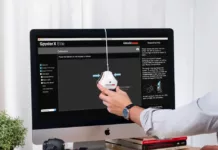Was ist ein Farbraum im Color Management? Die Farben eines Bildes sehen am Bildschirm anders aus, als auf der Anzeige der Kamera? Und im Druck wieder anders? Das lässt sich korrigieren, indem man die Farbdarstellung aller Medien mit Hilfe von Farbprofilen aufeinander abstimmt. Was ist ein Farbraum? Wir erklären alles rund ums Farbmanagement.
In diesem Artikel werden wir zeigen, wie wir mit Color Management / Farbmanagement eine gute Übereinstimmung von Farben über verschiedene Geräte erzielen. Zunächst fangen wir mit den Grundlagen im Color Management an.

Grundlagen von Color Management
Es gibt drei verschiedene Geräte bei der digitalen Fotografie:
- die Kamera,
- den Monitor
- und den Drucker.
Jedes davon “spricht eine andere Sprache”. Oder besser, gibt Farben anders wieder, was zu einer Diskrepanz führt.
Sicher hast du das auch schon erlebt. Auf der Kamera sieht man den Wald dunkelgrün, auf em Monitor mittelgrün und auf dem Drucker sind die Töne plötzlich hellgrün bis braun. Es stellt sich also die Frage: Wie kann man im gesamten Workflow von der Kamera über den Monitor bis hin zum Druck eine einheitliche Farbwiedergabe erreichen?
Zum Glück gibt es mit dem Color Management eine Lösung für dieses Problem, die wir uns jetzt im Detail ansehen werden.
Dazu müssen wir zwei wichtige Begriffe verstehen: Gamut und Farbraum.
 |
Heute sparen:
NEEWER Z760-N TTL Blitzlicht Speedlite kompatibel mit... jetzt für 148,99 € Ansehen |
Gamut
Gamut: Jedes Gerät hat eine Höchstzahl an Farben, die es verarbeiten kann. Stelle dir ein Gerät vor, zum Beispiel eine Kamera.
Nehmen wir an, dass alle Farben, die diese Kamera verarbeiten kann, in einem Kasten enthalten sind, wie in einem Buntstiftkasten. Jedes Pixel des Bildes kann also von der Kamera mit einer Farbe aus dem Kasten eingefärbt sein. Die Kamera hat keinen Zugriff auf Farben außerhalb dieses Kastens.
Dieser Kasten wird als “Gamut” der Kamera bezeichnet. Es handelt sich um die Palette aller Farben, die ein Gerät darstellen kann. Wie du dir denken kannst, haben verschiedene Geräte unterschiedliche Paletten, also Farbräume. Und für uns Fotografen gilt: je größer der Farbraum, desto besser.
Kameras haben übrigens meistens einen größeren Farbraum als Monitore und Drucker.
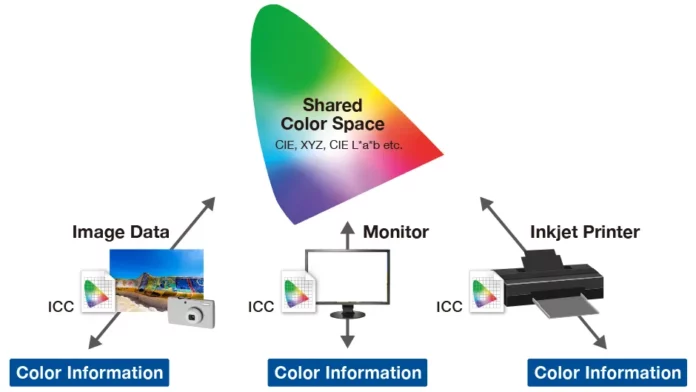
Farbraum
Farbraum: In der Kamera ist jede Farbe, die sie aufnimmt, eine Kombination aus drei Farben. Nämlich Rot, Grün und Blau, allgemein abgekürzt als R, G und B. Alle anderen Farben werden nur von diesen drei Farben abgeleitet. Aus diesem Grund werden R, G und B auch als “Primärfarben” bezeichnet. In jedem Bild setzt sich jedes Pixel aus einer Kombination von R-, G- und B-Werten zusammen.
Dies ist folglich nur möglich, wenn jede Kombination von RGB-Werten (es gibt 16,7 Millionen davon in einer JPEG-Datei) definiert wird. Eine solche Definition nennt man Farbraum. Der Farbraum definiert also die tatsächliche Farbe für jede RGB Kombination. Mit dieser Definition kannst du davon ausgehen, dass ein RGB Wert auf allen Geräten genau gleich angezeigt und gedruckt wird. Das ist schließlich der Sinn von Color Management.
Ohne einen standardisierten Farbraum wäre es praktisch unmöglich, Farbkonsistenz auf allen Geräten zu erreichen.

Sehen wir uns nun die typischen Farbräume im Color Management einmal an.
sRGB
Deshalb gibt es beim Color Management solche standardisierten Farbräume, die definiert und verfügbar sind. Der allgemein bekannte sRGB-Farbraum (“s” steht für “Standard”) ist durch HP und Microsoft definiert. Er wurde für Monitore entwickelt. sRGB ist übrigens der heute am häufigsten verwendete Farbraum. Browsern und anderen Programme arbeiten mit dem sRGB-Farbraum. Darüber hinaus verwenden viele kommerzielle Fotodrucker auch sRGB.

Die farbige Fläche repräsentiert die verfügbaren Farben bei Adobe RGB. Das Dreieck zeigt die kleinere Anzahl Farben für sRGB.
Wenn sRGB so gut ist, warum sollte man sich dann um etwas anderes kümmern? Leider hat sRGB, obwohl es sehr beliebt ist, einen ziemlich kleinen Farbraum. Insbesondere kann es die stark gesättigten (tiefen) Farben, die eine Kamera aufnehmen kann, nicht darstellen. Die schönen rötlichen Farbtöne des Sonnenuntergangs erscheinen auf dem Monitor möglicherweise nicht. Was ist also die Lösung? Zum Glück gibt es noch andere Farbräume mit größerem Spektrum.
AdobeRGB
Zwei beliebte sind AdobeRGB und ProPhoto RGB. Diese ermöglichen gesättigtere Farben, wobei der letztere sogar noch tiefere Farben zeigt als der erstere.
Hier ist ein kleiner Punkt, den du beim Color Management beachten solltest. Wie gesagt, bieten diese beiden Farbräume tiefere Farben. Zum Beispiel ist das tiefste Rot im aRGB-Farbraum stärker gesättigt als das tiefste Rot im sRGB-Farbraum. Die Anzahl der Farben bleibt jedoch unverändert. Das mag ein wenig verwirrend klingen, aber die Erklärung ist einfach. Erinnere Dich an die Analogie zum Buntstiftkasten. Sowohl die aRGB- als auch die sRGB-Buntstiftschachtel haben die gleiche Anzahl von Buntstiften.
Aber: Wenn Du den tiefsten roten Buntstift aus dem sRGB-Kasten nimmst, ist er nicht so tief rot wie der tiefste rote Buntstift in aRGB!
Deshalb ist es wichtig, einen guten Monitor für Bildbearbeitung zu haben. Viele davon zeigen 100% AdobeRGB.
Farbräume in der Kamera
Beim Fotografieren kannst du der Kamera den Farbraum mitteilen, den du verwenden möchtest. Die meisten DSLR und DSLM bieten zwei Farbräume – aRGB und sRGB. Welchen wählen?
Wenn dein Bild fürs Web verwendet werden soll, für Facebook usw., ist sRGB besser. Dies ist auch der richtige Farbraum, wenn du Abzüge in einem kommerziellen Fotolabor anfertigen lassen willst. Wenn du jedoch den endgültigen Druck von einem Tintenstrahldrucker erhalten möchtest, der einen größeren Farbraum hat, dann solltest du AdobeRGB wählen. Dies ist auch der richtige Farbraum, wenn du viele Nachbearbeitungen machst.

Es ist immer besser, mit AdobeRGB zu beginnen, da der Farbraum hier breiter ist. Du kannst das Bild später übrigens jederzeit nach sRGB konvertieren. Denn sRGB hat zwar einen kleineren Farbraum, aber in umgekehrter Richtung gehen tief gesättigte Farben verloren, da sie im sRGB-Bild von vornherein nicht vorhanden sind. Wenn du also im Raw-Format fotografierst, sind alle Daten vorhanden und der Farbraum wird erst später bei der Konvertierung in JPEG zugewiesen. Das ist ein Pluspunkt beim späteren Color Management.
Bei einer RAW Datei lässt sich später der Farbraum beliebig zuweisen, ohne dass Farben verloren gehen.
Ändern von Farbräumen im Color Management
Beim Color Management kann es nötig sein, einen Farbraum in einen anderen zu konvertieren.
Wenn du AdobeRGB verwendet habst, aber im Internet veröffentlichen möchtest, solltest du den Farbraum unbedingt in sRGB konvertieren, da die meisten Browser den sRGB-Farbraum voraussetzen. Viele sind nicht einmal AdobeRGB-fähig. Die Konvertierung lässt sich mit jedem Programm wie Photoshop oder Lightroom durchführen, welches Color Management versteht.
Dieser Schritt ist wichtig, denn sonst werden bei einem AdobeRGB Foto die Farben auf einem sRGB Drucker sehr blass.
Color Management und Profile
Selbst dann, wenn die Geräte demselben Farbraum entsprechen, können die einzelnen Geräte dasselbe Bild anders wiedergeben. Denn jedes Gerät kann sich in der Anzahl der Anzahl und Art der Farben unterscheiden.

Mit anderen Worten: Jedes Gerät hat seinen eigenen Farbraum! Beim Drucken wirken sich der Druckertyp, die Tinte und das verwendete Papier auf das Ergebnis aus. Denke daran, dass verschiedenes Papier und Tinte, selbst auf demselben Drucker, unterschiedliche Farbpaletten haben und die Farben unterschiedlich wiedergeben.
Daher muss man verschiedene Geräte auf einen gemeinsamen Nenner bringen. Dieser Prozess wird auch als Farbmanagement oder Color Management bezeichnet.
Mehr zu Colormanagement
- Der beste Monitor für Bildbearbeitung Test + Vergleich | 2025
- Monitor schnell und sicher selbst kalibrieren: Geräte 2025
- SpyderX2 – Monitor einfach kalibrieren (Infos + Tipps)
Das Color Management erreicht man durch geeignete Übersetzer, die so genannten ICC Profile. Diese spielen eine sehr wichtige Rolle bei der Aufrechterhaltung der Farbkonsistenz im gesamten Arbeitsablauf. Ein ICC Profil liefert eine genaue Beschreibung des Farbumfangs eines Geräts in Form einer Datei mit der Erweiterung .ICC (Mac) oder .ICM (Windows).
Software wie Photoshop oder Lightroom verwenden diese Profile, um die Farbräume der angeschlossenen Geräte zu kennen. Sobald diese eingebunden sind, werden die Farben genau von Gerät zu Gerät übersetzt, um eine konsistente Farbe von Ende zu Ende zu erhalten. Ein solcher Workflow wird als color managed workflow (farbverwalteter Arbeitsablauf) bezeichnet. Anders ausgedrückt: Die Profile verbergen die Eigenheiten der Geräte, um Arbeitsabläufe wirklich unabhängig zu machen. Dadurch wird das Foto auf jedem System exakt gleich aussehen und gedruckt!
ICC Profile und Kalibrierung
Die Einstellung der Kamera auf den AdobeRGB (vorzugsweise) oder sRGB-Farbraum ist ausreichend.
Das Gerät, das für die Profilierung von Monitoren verwendet wird, heißt Colorimeter. Für die Profilierung von Druckern braucht man ein fertiges Profil des Druckerherstellers.
Hier sind unsere Empfehlungen für ein Monitor-Kalibrierungsgerät:
Profilierung des Monitors
Nun brauchen wir einen weiteren Schritt, die Kalibrierung des Monitors. Dabei werden die Helligkeit und der Kontrast des Monitors auf das aktuelle Umgebungslicht eingestellt.
Schalte dazu zunächst den Monitor ein und lasse ihn mindestens eine halbe Stunde lang eingeschaltet, damit er sich aufwärmen kann. Halte die Raumbeleuchtung so, wie du sie beim Arbeiten und Betrachten von Fotos verwendest. Schließe das Farbmessgerät (über den USB-Anschluss) an den Computer an. Führe nun die mitgelieferte Profilierungssoftware aus.
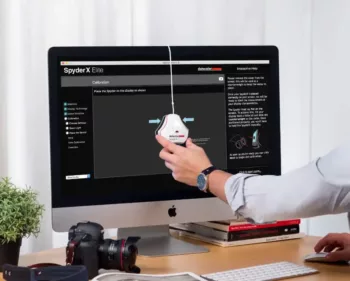
Das Farbmessgerät wird nun auf dem Bildschirm platziert (siehe Abbildung). Die Software legt nun einige Farbfelder auf dem Monitor aus, und das Kolorimeter misst diese Farben und sendet diese Informationen zurück.
Die Software ermittelt den Unterschied zwischen den gespeicherten Referenzfarben und den vom Monitor angezeigten Farben. Aus dieser Differenz wird ein “Profil” erstellt. Du kannst dieses Profil unter einem eigenen Namen speichern.
Wie bereits erwähnt, kannst du dir das Profil wie einen Übersetzer vorstellen, der alle Effekte des Monitors ausgleicht. Selbst wenn der Monitor Farbstiche aufweist, werden diese durch das Profil beseitigt. Somit musst du keine weiteren Korrekturen vornehmen.
Das Ergebnis ist ein Bild, das jeder ordnungsgemäß profilierte Monitor an jedem Ort korrekt angezeigen wird. Wichtig ist dabei, dass du nie ein Bild veränderst, um es an den Monitor anzupassen. Die Korrektur erfolgt beim Color Management immer außerhalb des Bildes durch das Profil. Somit bist du nun unabhängig vom Gerät!
Kommen wir nun dazu, das gleiche mit dem Drucker zu machen.
Druckerprofilierung
Auch der Drucker braucht ein Profil. Gute professionelle Fotodrucker bringen meist schon Profile des Herstellers mit.
In einem ersten Schritt musst du Sie sich für die Art des Papiers und der Tinte entscheiden, die Sie in Ihrem Drucker verwenden wollen. Dies ist wichtig, da ein Profil nur für eine bestimmte Kombination von Papier und Tinte gilt.
→ Fotopapier Vergleich in der Übersicht

Wenn du verschiedene Kombinationen von Papier und Tinte verwendest, musst du für jede Kombination ein Profil erstellen.

Meistens liegen dem Drucker Profile für gängige Tinten-/ Papier-Kombinationen bei. Nur wenn man ein manuelles Profil erstellen will, muss wie folgt verfahren werden.
Wie bei der Erstellung von Monitorprofilen benötigen wir eine Referenz. Die Profilerstellungssoftware gibt daher Referenzfarbfelder aus. Diese druckst du auf deinem Drucker aus. Sobald der Ausdruck erfolgt ist, kannst du die Farben mit einem Spektralphotometer, zum Beispiel einem datacolor SpyderPRINT einmessen.
Dies ist ein Verfahren, das dem Scannen von Hand ähnelt. Du musst nur das Spektralfotometer über die gedruckten Flecken bewegen. Die Farben werden gelesen und an den Computer gesendet. Die Software leitet hier, man kan kaum etwas falsch machen. Sobald dies geschehen ist, kennt die Software die Farbmerkmale deines Druckers. Auf dieser Grundlage erstellt sie einen weiteren Satz von Farbfeldern. Dies dient der Feinabstimmung. Sobald diese Farbfelder auch gelesen wurden, wird das Profil für den Drucker für diese Kombination von Papier und Tinte erstellt.
Tipp: Die Eigenschaften von Geräten ändern sich mit der Zeit! Daher solltest du die Profile regelmäßig neu erstellen, um diese Änderungen zu berücksichtigen. Daher ist es ratsam, einmal im Quartal neue Profile zu erstellen. Es ist auch eine gute Praxis, das Datum in den Namen des Profils aufzunehmen, damit du weißt, wann du das Profil erstellt hast.
Das war eine Einführung ins Color Management zwischen Kamera, Monitor und Drucker. Ich hoffe, es war so weit verständlich. Ich freue mich über Kommentare und deine eigenen Erfahrungen..
Bücher zum Thema: