Lightroom kann nicht nur Bilder verwalten, sondern hat auch großartige Funktionen zur Sortierung. Das Kartenmodul speichert Koordinaten zu jedem Bild. Wir zeigen, wie du mithilfe des Kartenmoduls deine Fotos mit Geotags versehen kannst. So bringt Geotagging in Lightroom mehr Ordnung durch GPS Koordinaten in deinen Katalog.
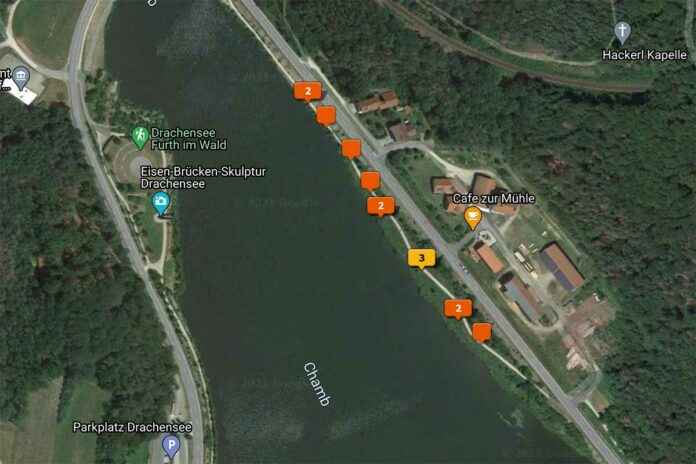
Was ist GPS Geotagging?

Entsprechendes Zubehör gibt es auch für Sony, Canon und andere Hersteller.
Geotagging in Adobe Lightroom bringt die Ortsdaten, also Koordinaten, in die EXIF Daten deines Bildes. Somit weißt du später genau, wo das Foto gemacht wurde.
Wie oft habe ich mir schon alte Fotos angesehen, wollte noch mal an diesen Ort zurück. Aber leider wusste ich nicht mehr, wo das überhaupt war. Seit ich einen Geotagger benutze, der automatisch die GPS Koordinaten in jede RAW Datei speichert, passiert mir das nicht mehr. Das Geotagging in LR (Kartenmodul) ist somit eine tolle Erleichterung. Das Modul verbindet einfach Orte und Aufnahmen.
Was bei Smartphones längst Standard ist, kommt leider erst langsam in Spiegelreflex- und spiegellose Kameras. Und das geht ganz ohne ein extra Plugin. Wie?
Meine Nikon D810 hat leider kein Geotagging eingebaut, aber was soll’s? Denn Geotagging kann mit einem externen GPS Gerät ermöglicht werden, wie z.B. dem GP-1 für Nikon DSLR Kameras. Siehe unseren Nikon GP-1 Testbericht. Besser allerdings sind die Geräte von Solmeta. Sie sind leistungsfähiger als das Original. Ich benutze den Solmeta N3 für Nikon.
Moderne Geotagger speichern nicht nur den Ort, sondern auch die Blickrichtung beim Fotografieren. Die Ortsbezeichnung wird automatisch dazu gefügt, auch die Höhe. Was will man mehr?
Mein Geotagger
Du fragst dich mit welcher Ausrüstung ich fotografiere? Ich benutze den Geotagger Solmeta N3 für meine Nikon D810.
bei Amazon ansehen
Wie kommen die GPS Kartendaten ins Foto?
Eins vorab: Das Geotagging in Lightroom ist einfach. Es gibt zwei Alternativen, wie die Geodaten nach Lightroom kommen.
- Die Kamera speichert die GPS Koordinaten automatisch im Bild, zum Beispiel macht das die Nikon Z9.
- Die Daten wurden mit einem Geotagger bereits beim Fotografieren im Bild gespeichert.
- Die Daten werden nachträglich in Lightroom im Kartenmodul eingegeben. Sie befinden sich dann im Lightroom Katalog, sind jedoch nicht bei jedem einzelnen Bild in den EXIF Daten drin. Erst beim Export werden diese in die JPG Datei geschrieben.
Warum mit Lightroom abmühen, wenn GPS auch automatisch geht?
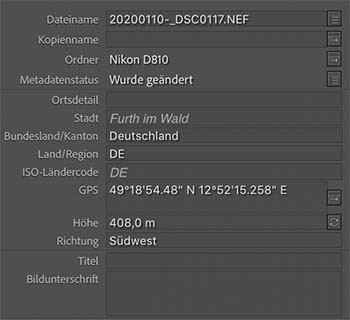
Die Eingabe der GPS Geodaten von Hand ist nicht nötig, wenn du eine Kamera mit Geotagging Funktion hast. Oder wenn du einen Geotagger wie den Solmeta N3 aufgesetzt hast, der bei jedem neuen Foto die GPS Koordinaten speichert.
Wenn du die GPS Koordinaten jedoch nicht häufiger als gelegentlich benötigst, kannst du durch manuelle Erfassung in Lightroom ein paar Euro für den Geotagger sparen.
Übrigens verwendet Lightroom eine der besten Online- Karten: Google Maps.
Lightroom Geotagging Schritt für Schritt
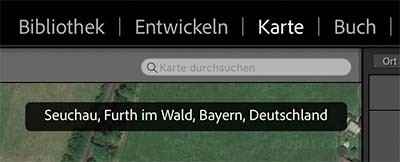
- Suche zunächst die Fotos, die du geotaggen möchtest in deinem Lightroom-Katalog.
- Starte das Kartenmodul, siehe nebenstehend. Du findest das Kartenmodul zwischen “Entwickeln” und “Buch”.
- Wähle alle Fotos im Filmstreifen aus, die vom selben Ort stammen. Diesen kannst du nun die gleichen GPS Koordinaten zuweisen. An verschiedenen Orten aufgenommene Fotos musst du separat geotaggen.
- Finde den Ort! Das geht ganz einfach mit Google Maps innerhalb von Lightroom. Bewege das Mausrad zum Vergrößern oder Verkleinern, klicke und ziehe, um dich auf der Karte zu bewegen. Im Suchfeld kannst Du auch einen Ort nach dem Namen suchen. In der linken Leiste lassen sich sogar feste Orte speichern.
- Geotaggen: Ziehe die markierten Bilder aus dem Filmstreifen auf die Stelle in der Karte, an der die Fotos entstanden sind. Das machst Du jetzt mit allen Fotos, bis alle getaggt sind.
- Du wirst feststellen, dass auf der Karte Markierungen erscheinen. Diese zeigen an, welche und wie viele Fotos an diesem bestimmten Ort aufgenommen wurden. Wenn du auf die Markierung klickst, kannst du eine Vorschau der dort aufgenommenen Fotos sehen. Ganz oben im Kartenfenster findest du Standortfilter und unten im Fenster verschiedene Einstellungen zu Google Maps.
Was kann man sonst noch im Kartenmodul tun?
Wenn du mehrere (Lieblings-) Orte hast, die du oft besuchst, kannst du diese in der Liste “Gespeicherte Orte” speichern. Sie sind auf der linken Seite des Fensters. Um einen Ort zu speichern, navigierst Sie zu diesem auf der Karte und klicken dann auf das kleine “+”.
Das war alles zum Thema Geotagging mit GPS in LR. Ich hoffe, dass du in Zukunft auch deine GPS Daten mittels eines Geotaggers hinzufügst, damit dein Katalog komplett wird.
Die besten Geotagger für Kameras:
Lies auch:
→ Solmeta N3 GPS Logger als Alternative zum Nikon GP1-A
→ Vor der Tür – Deutschlands atemberaubende Foto-Locations







