Das Druckmodul von Lightroom ermöglicht das Drucken von Fotos mit Rahmen und sogar von Kontaktabzügen. Es kann aber noch mehr. Auch das Drucken in Dateiformaten ist möglich und geht weit über die Funktion “Exportieren” hinaus.
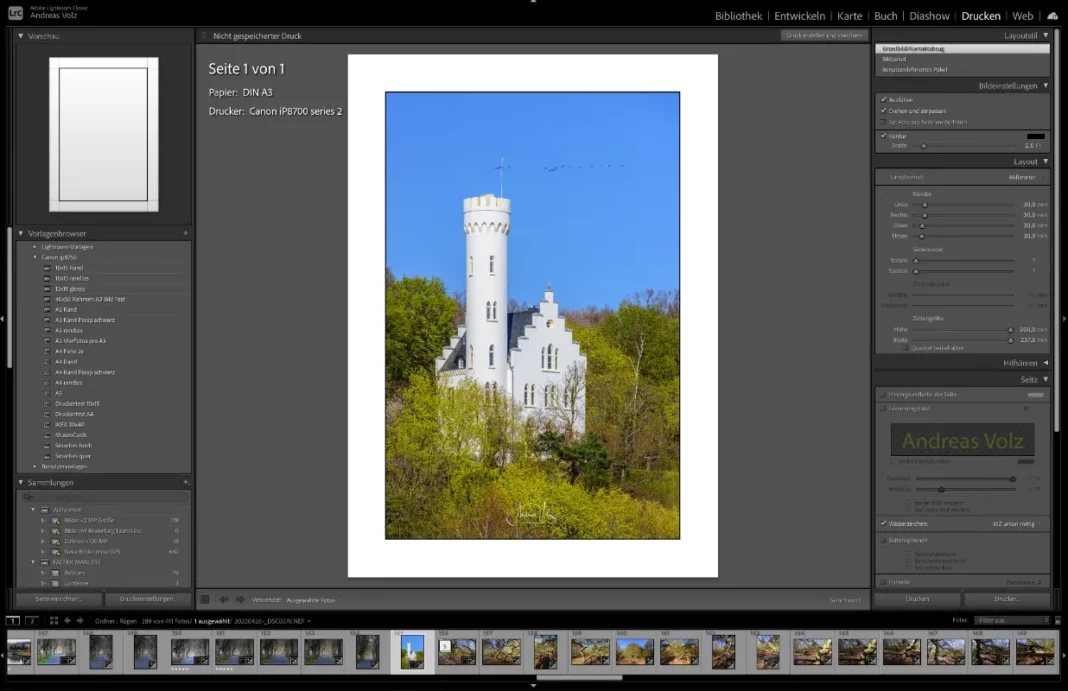
Warum brauchst du ein Druckmodul?
Mit dem Befehl “Exportieren” kann man in Lightroom eine Datei erstellen, die für den Druck geeignet ist. Warum hat Lightroom ein separates Modul “Drucken”? Offensichtlich gibt es mehrere Vorteile.
Hier ist eine unvollständige Liste:
- Einfaches Erstellen von Rändern
- Hintergründe in beliebigen Farben erstellen
- Anmerkungen machen
- Wasserzeichen für Ihre Abzüge
- Drucke für die Rahmung erstellen
- Erstellen Sie ein Layout mit mehreren verschiedenen Fotos (alle in der gleichen Größe) auf einem Blatt
- Mehrere Kopien desselben Fotos auf einem einzigen Blatt anordnen
- Ein Layout mit verschiedenen Fotos auf einem einzigen Blatt erstellen, wobei jedes Foto eine andere Größe hat
Drucken mit Lightroom Classic Modul – die grundlegende Organisation
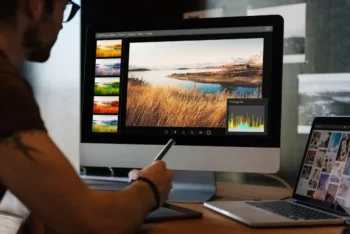
Um in Lightroom zu drucken, wechselst du zum Druckmodul. Um das Druckmodul zu verwenden, startest du zunächst Lightroom. Klicke dann auf Drucken (oben rechts), um das Druckmodul aufzurufen. Du kannst das Druckmodul auch wie aus jedem anderen Windows-Programm aufrufen, d.h. mit der Tastenkombination Strg + P.
Jetzt siehst du den Teil des Druckmoduls. Lasse uns einen genaueren Blick darauf werfen.
Wie du siehst, sieht der Bildschirm des Druckmoduls ähnlich aus wie der anderer Module in Lightroom. Er besteht aus einem linken Bereich, einem mittleren Bereich zur Kontrolle des Layouts und einem rechten Bereich. Unten befindet sich dabei der bekannte Filmstreifen, der die Thumbnails der Bilder anzeigt.
Bevor wir fortfahren, noch eine Anmerkung zur Namensgebung in Lightroom. Layout bezieht sich hier auf die Art und Weise, wie du Fotos auf einem Blatt Papier anordnest. Wie du sehen wirst, bietet Lightroom drei verschiedene Arten von Layouts an. Jedes Layout kann dabei angepasst werden. Wenn du den das Drucklayout einmal angepasst hast und das geänderte Layout in Zukunft wieder verwenden möchtest, speichere es als “Vorlage”. Beim nächsten Mal kannst du dann einfach die Vorlage aufrufen und mit den gewünschten Fotos füllen, anstatt das gesamte Layout neu zu erstellen.
Alle Layouts in Lightroom erlauben mehrere Fotos (entweder mehrere Instanzen desselben Fotos oder verschiedene Fotos). Jede Position, an der ein Bild vorkommt, wird als Zelle bezeichnet.
Vorlagen beim Drucken mit Lightroom Classic
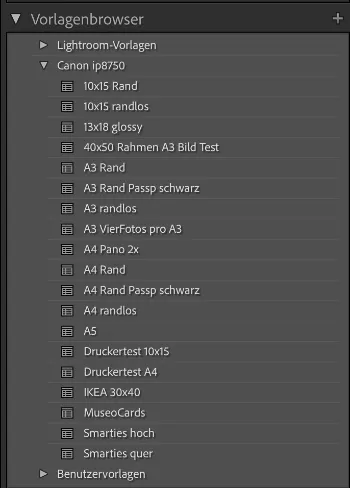
Betrachten wir zunächst das linke Feld.
Wenn du die Vorschau vergrößerst (auf das kleine Dreieck klicken), siehst du die Anordnung der Zellen des verwendeten Layouts bzw. der verwendeten Vorlage. Darunter befinden sich die Vorlagen.
Wenn du diese aufklappst, siehst du zwei Bereiche: Lightroom-Vorlagen und Benutzer-Vorlagen. Erstes ist eine Liste von Vorlagen, die von Lightroom zur Verfügung gestellt werden. Die Namen dieser Vorlagen erklären, was sie tun. Du kannst z.B. mit der 4×5 Rastervorlage 20 Fotos in einem Raster von vier Spalten und fünf Zeilen anordnen. Wenn du die Benutzervorlagen erweiterst, erhältst du eine Liste der Vorlagen, die du durch Anpassen der Layouts erstellt hast.
Auf der rechten Seite siehst du zunächst den Layoutstil. Wenn du diesen aufklappst, zeigt LR die drei verfügbaren Stile, und zwar:
- Einzelnes Foto/Kontaktbogen
- Bild-Paket
- Benutzerdefiniertes Paket
Du kannst jeden dieser Stile wählen. Jeder hat dabei seine eigenen Eigenschaften und ist für einen bestimmten Zweck am besten geeignet. Du kannst sie auch anpassen und eigene Vorlagen erstellen. In diesem Artikel werden wir uns nur auf das Einzelbild/Kontaktbogen Layout konzentrieren.
Exkurs: Grundlagen des Druckens
Wenn du eine Fotodatei druckst, musst du dir eines merken und das ist die Zahl 300. Nein, diese Zahl bezieht sich nicht auf einen Film mit gleichem Namen! Vielmehr bezieht sie sich auf die 300 Punkte pro Zoll oder dpi, die für eine gute Druckqualität nötig sind. Die Größe der 300 dpi rührt daher, dass das menschliche Auge so viel auflösen kann, wenn man einen Druck aus einem normalen Abstand betrachtet. Du kannst auf 270 dpi oder sogar 240 dpi gehen, wenn der Druck sehr groß ist, da man einen großen Druck aus größerer Entfernung betrachtet. Die Auflösungsfähigkeit des Auges ist dann entsprechend verringert. Die 300 dpi entsprechen 90.000 Punkten pro Quadratzoll.
Sehen wir uns das genauer an anhand eines Beispiels. Betrachten wir einen A4 Druck. Das bedeutet, dass die Fläche des Drucks ca. 96 Quadratzoll beträgt. Wenn du ihn also mit 300 dpi (oder 90000 Punkten pro Quadratzoll) drucken möchtest, benötigst du 96 x 90000 Pixel. Das sind 8.640.000 oder 8,64 Megapixel. So kannst du die Anzahl der benötigten Pixel auch für andere Druckgrößen berechnen.
Ein weiterer wichtiger Punkt ist der Farbraum. Die Bearbeitung erfolgt in standardisierten Farbräumen, um die Konsistenz zwischen verschiedenen Systemen zu gewährleisten. Die beiden am häufigsten verwendeten Farbräume sind Adobe RGB und sRGB. Die meisten Tintenstrahldrucker unterstützen die größere Farbskala von AdobeRGB, während Labore sRGB nutzen. Du musst also bei der Erstellung der Druckdatei den richtigen Farbraum zuweisen.
Dies ist das absolute Minimum. Wenn du eine genauere Farbanpassung brauchst, musst du einen Farbraum zuweisen, der dem tatsächlichen Gerät entspricht, auf dem du drucken wirst. Kenne also die Marke und das Modell sowie die verwendete Tinte und das Papier
Es passiert (fast) alles automatisch
Das ist wichtig: Eine der großartigen Funktionen des Lightroom Druckmoduls ist, dass du dich nicht um die Größe der Bilder (in Pixeln) kümmern musst. Sobald du ein oder mehrere Fotos in Zellen platziert und die Auflösung (normalerweise 300 dpi) ausgewählt hast, skaliert Lightroom die Bilder automatisch auf die gewählte Papiergröße. So einfach ist Drucken mit Lightroom!
Im Kasten Grundlagen des Druckens findest du einige wichtige Punkte. Diese solltest du vor dem Weiterlesen unbedingt verstehen.
Bevor wir weitermachen, sollten wir einige Annahmen treffen.
- Wir werden eine Druckdatei erstellen und nicht direkt an einen Drucker ausgeben, da die meisten von uns zu Hause keinen Drucker haben.
- Wir werden diese Datei in einer kommerziellen Druckerei drucken, die ein Mini-Labor verwendet, und daher das sRGB-Profil verwenden.
- Die Druckgröße wird A4 sein.
- Wir werden mit 300dpi drucken, was die beste Qualität ist.
- Wir werden einen dunkelgrauen Hintergrund und einen dünnen weißen Rand um das Bild herum verwenden, um es abzugrenzen.
- Der Prozess der Erstellung einer Druckdatei lässt sich am besten anhand der beiden folgenden Beispiele Einzeldruck und Kontaktbogen veranschaulichen:
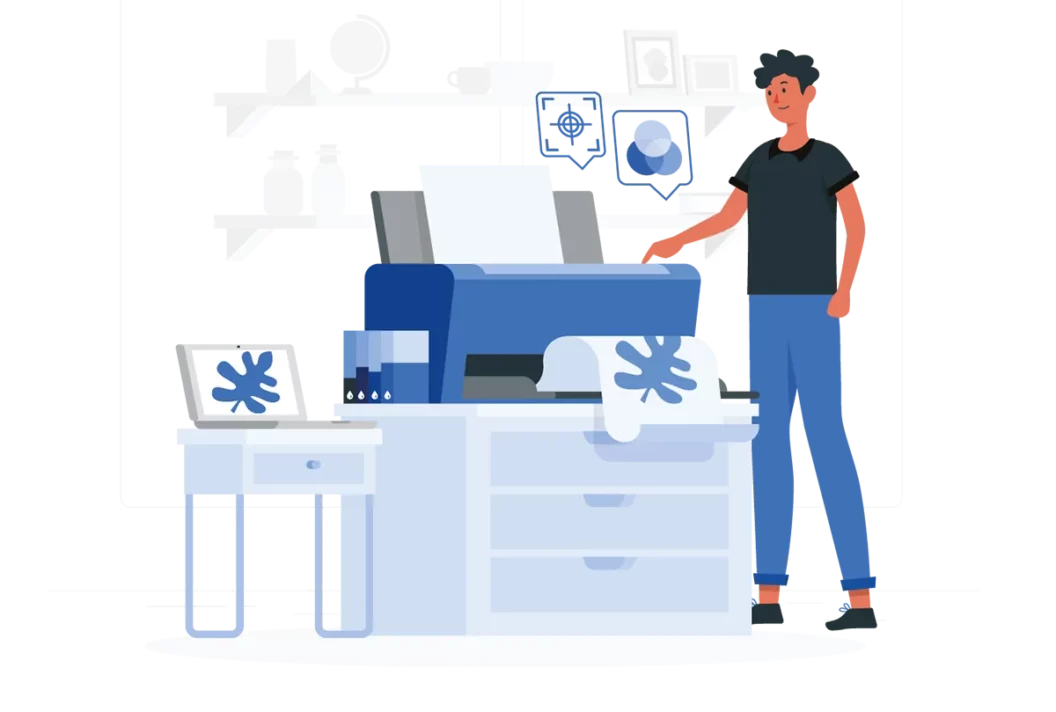
Einzeldruck
In diesem Beispiel wollen wir ein einzelnes Bild drucken, das sich zum Einrahmen eignet. Folgende Schritte zum Drucken mit Lightroom sind nötig:
1Layout anpassen
Wähle jetzt noch nicht das Foto aus, das du drucken möchtest. Wir wollen zuerst das Layout anpassen. Klicke in der rechten Leiste auf Einzelbild / Kontaktabzug, um dieses Layout auszuwählen. Nun siehst du mehrere Parameter, einer unter dem anderen auf der rechten Leiste. Stellen sie ein, um diesen Stil an Ihren Geschmack anzupassen. Dies sind Einstellungen zum Foto, Hilfslinien, Seite und Druckauftrag.
2Druckauftrag konfigurieren
Blättere nach unten, um das Feld Druckauftrag zu erreichen. Hier gibt es vier Abschnitte. Konfiguriere jeden wie folgt:
Schritt 1: Wähle für Print die Option JPEG File. Deaktiviere die Option Entwurfsmodus.
Schritt 2: Stelle die Dateiauflösung auf 300 dpi und die Druckschärfe nach deinem Geschmack ein. Wenn du dir nicht sicher bist, setze sie auf niedrig. Entscheide dich, auf welchem Medium du dein Foto drucken möchtest und stelle es entsprechend ein. In diesem Fall habe ich die Einstellung Glänzend gewählt. Stelle die JPEG-Qualität auf 100.
Schritt 3: Die benutzerdefinierten Dateidimensionen bestimmen die endgültige Druckgröße. Lege diese auf A4 Höhe fest, so wie wir es zuvor beschlossen hatten. Die Größe ist Standard und in Lightroom bekannt.
Schritt 4: Stelle im Farbmanagement sRGB ein, da es sich um einen Mini-Labordruck handelt. Du kannst auch das Kontrollkästchen Druckanpassung aktivieren und die Schieberegler für Helligkeit und Kontrast anpassen, aber im Allgemeinen ist dies nicht nötig.
3Foto auswählen
Wähle aus dem Filmstreifen das Foto zum Drucken aus. Dieses wird nun im mittleren Bereich entsprechend des gewählten Layouts angezeigt. Keine Panik, wenn dies nicht das von dir gewünschte Layout ist, denn die Anpassung ist noch nicht abgeschlossen.
4Hilfslinien
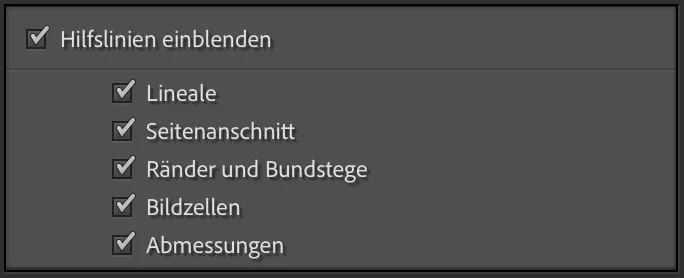
Bereich Einstellungen, Layout und Hilfslinien im Druckmodul
Scrolle und gehe zum Abschnitt Hilfslinien. Hilfslinien sind lediglich Linien, die auf dem Monitor erscheinen. Diese zeigen den oberen, unteren, linken und rechten Rand sowie die Begrenzung der Zelle an. Die Maße werden ebenfalls angezeigt, wenn du das Kontrollkästchen Abmessungen aktivierst. Beachte, dass die Hilfslinien und Abmessungen genau das sind, was der Name sagt.
5Bildeinstellungen
Im Abschnitt Bildeinstellungen darfst du die ersten drei Kästchen nicht ankreuzen. Wir haben einen dunkelgrauen Hintergrund und einen dünnen weißen Rand um das Foto gewählt. Aktiviere dazu das Kontrollkästchen Rahmen. Nun klicke auf das kleine Kästchen rechts daneben und wähle die Farbe des Rahmens aus. In diesem Fall wählen wir Weiß. Darunter befindet sich der Schieberegler Breite, mit dem wir die Dicke des Rahmens einstellen können. Mache dies, während du auf den Bildschirm schaust.
6Positionierung
Wir sind bereit für den nächsten Schritt, die Positionierung des Bildes auf dem Blatt. Dies geschieht im Bereich Layout. Hier kannst du mit den ersten vier Schiebereglern die Ränder einstellen. Du kannst an jedem der Schieberegler ziehen und sehen, wie sich das Bild entsprechend verschiebt. In diesem Fall haben wir nur ein Bild für die ganze Seite verwendet.
Willst du mehrere Bilder im gleichen Layout haben, erstelle ein Raster, indem du den Schieberegler unter dem Seitenraster verschiebst. Der letzte Schieberegler ist die Zellengröße. Mit den Schiebern Höhe und Breite lassen sich die Höhe und Breite der Zelle unabhängig voneinander einstellen. Allerdings musst du die Höhe und Breite gemäß Seitenverhältnis des Bildes festlegen. Ziehe alternativ die Hilfslinien, anstatt die Schieberegler zu bewegen, um den gleichen Vorgang durchzuführen. Tu dies, während du auf den Monitor schaust, da dies viel einfacher ist.
7Hintergrund einstellen
Wir sind fast am Ziel! Es fehlen nur noch ein paar Dinge, um dein Meisterwerk zu vollenden! Dies geschieht über den Abschnitt Seite. Die erste Option hier ist die Hintergrundfarbe der Seite. Die Standardfarbe ist weiß, aber sie lässt sich ändern. Klicke auf das Kästchen rechts daneben und wähle dunkelgrau. Aktiviere das Kontrollkästchen und gib einen beliebigen Text ein. Du kannst auch die Farbe des Textes wählen. Hier habe ich weiß gewählt, da der Hintergrund dunkel ist.
Du kannst sogar ein Wasserzeichen eingeben, indem du das Kontrollkästchen “Wasserzeichen” aktivierst. Das Wasserzeichen kann eine Textzeichenfolge oder eine Bilddatei sein. In diesem Beispiel habe ich den Text “© Andreas Volz” verwendet. Du kannst in der Druckdatei auch einige nützliche Informationen hinzufügen. Aktiviere dazu Fotoinformationen. Es stehen mehrere Optionen wie Dateiname, Bildunterschrift, Datum usw. zur Verfügung. Ich habe den Dateinamen ausgewählt. Alle diese Angaben werden in den endgültigen Druck übernommen.
8Druckdatei erstellen
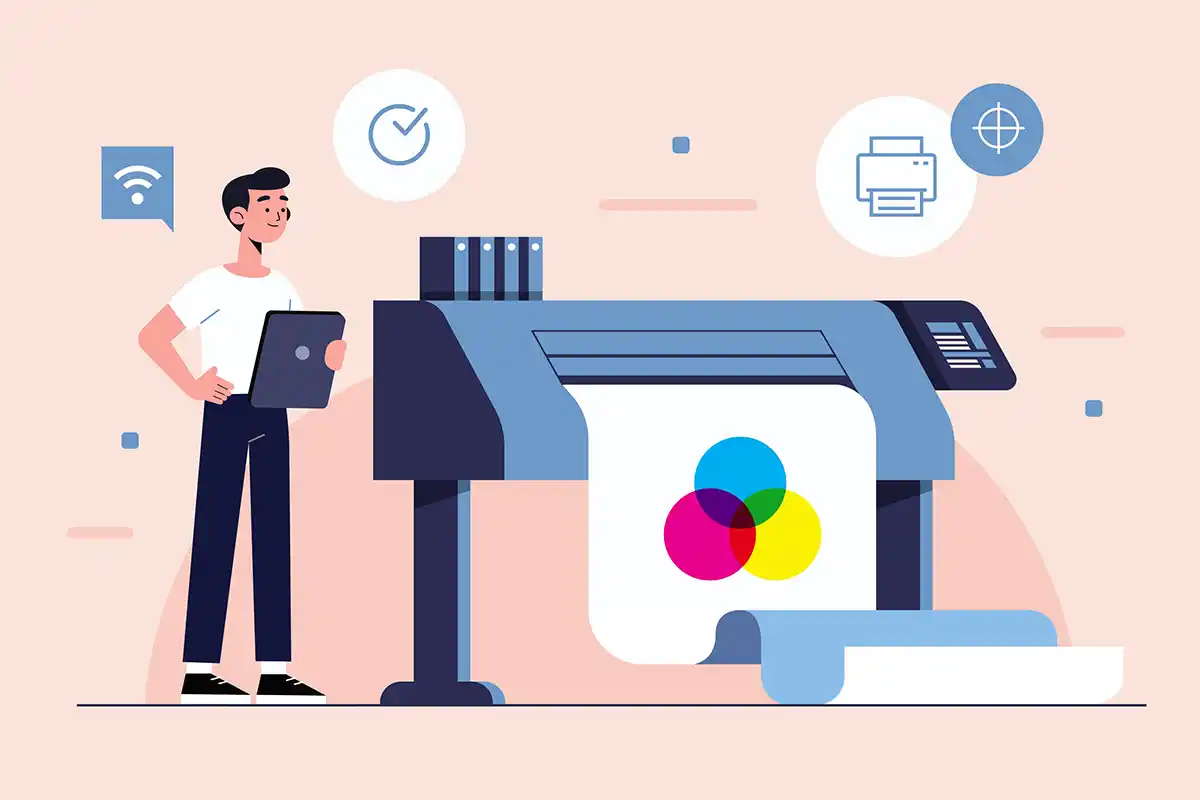
Jetzt musst du nur noch die endgültige Druckdatei erstellen, die du an die Druckerei sendest. Klicke In Datei drucken. Lightroom fragt nun nach einen Dateinamen und einen Speicherort. Es empfiehlt sich, Dateien eindeutig zu benennen. Ich verwende das Suffix “_A4”, um zu sagen, dass es sich um eine Druckdatei für einen A4-Druck handelt. Die erzeugte Datei hat das Format A4 bei 300dpi. Du bist fertig!
Wenn Sie dasselbe benutzerdefinierte Layout in Zukunft noch einmal verwenden möchtest, gehe zum linken Fenster und klicke auf das “+” rechts neben dem Vorlagen-Browser. Du wirst zur Eingabe eines Namens aufgefordert. Hier habe ich den Namen “A4 Dateiexport” vergeben. Wenn du eine Druckdatei mit demselben Layout erstellen möchtest, brauchst du nicht alle Schritte erneut zu durchlaufen. Verwende stattdessen einfach die Vorlage.
Kontaktabzug (Indexdruck) drucken mit Lightroom Classic

Wir wollen einen Kontaktabzug mit 30 Bildern erstellen. Ein Kontaktabzug oder Indexabzug ist ein Abzug, der viele Miniaturbilder (kleine Bilder) enthält. Er wird für verschiedene Zwecke verwendet. Nehmen wir an, wir erstellen ein Album mit 30 Abzügen. Vielleicht möchtest du einen Kontaktabzug mit all diesen Bildern als Titelblatt verwenden, damit du schnell weißt, was sich darin befindet.
Wenn du deine Bilder noch auf DVDs speicherst, kannst du ein Indexblatt als Einlage für die DVD-Hülle drucken. So kannst du auf eine Blick sehen, was drauf ist, ohne die DVD in einen Computer laden zu müssen. Dasselbe kannst du tun, wenn du deine Bilder auf einem externen Datenträger speicherst. Für jeden Ordner lässt sich ein Indexprint erstellen.
Einen Kontaktabzug erstellen wir mit den folgenden Schritten:
- Hier wählen wir einfach eine Vorlage aus dem linken Fenster. In der linken Leiste erweiterst due zuerst den Vorlagen-Browser und dann Lightroom-Vorlagen. Hier findest du die Vorlage 4 x 5 Kontaktabzug. Es erscheint ein Raster mit 4 Spalten und 5 Zeilen. Damit haben wir 20 Zellen. Wir benötigen jedoch 30 Zellen für unseren Indexdruck.
- Gehe im rechten Bedienfeld zum Bereich Layout und ziehe die Schieberegler unter Seitenraster auf 5 Spalten und 6 Zeilen. Sobald dies geschehen ist, hast du ein Raster mit 30 Zellen. Wähle nun einfach die 30 Bilder aus, deren Vorschaubilder in der Druckdatei erscheinen sollen. Das ist alles. Sie werden automatisch in die Zellen eingefügt. Der Rest ist derselbe wie in Beispiel 1 beschrieben.
So viel zum Druckmodul und zum Drucken mit Lightroom Classic. Hast du Fragen? Schreibe einen Kommentar!
Auch interessant:
→ Lightroom optimieren und beschleunigen: 8 Tipps → Unterschiede Photoshop / Lightroom
→ Landschaftsfotos mit Lightroom verbessern in nur 8 Schritten





