Für ein paar Standardkorrekturen ist keine Profi-Software wir Photoshop erforderlich. Schon mit ein paar einfachen Klicks kannst du die wichtigsten Korrekturen in Lightroom auf deine Fotos anwenden und sie so schnell optimieren. Lies hier, wie Du Landschaftsfotos mit Lightroom verbessern kannst.
Mit einfachen Lightroom-Werkzeugen wie Klarheit, Verlaufsfilter und Kurven lässt sich eine Landschaft ganz einfach und schnell verbessern. Es gibt zwar viele fortgeschrittene Methoden zur Bearbeitung von Landschaften, aber nicht alle Fotos erfordern so viel Nachbearbeitung. In diesem Artikel zeige ich dir, wie du schnell Landschaftsfotos mit Lightroom verbessern kannst.

Das Ausgangsbild
Dieses Foto habe ich an einem Urlaubstag auf Baltrum gemacht.
Mehr zu Landschaftsfotografie
- Die besten Ultraweitwinkel Objektive für Landschaftsfotografie
- App-Tipp für alle Landschaftsfotografen: Viewfindr
- Welche ist die beste Kamera für Landschaftsfotografie 2025?
Wenngleich dies kein typisches reines Landschaftsbild ist, habe ich dieses Foto ausgewählt, da es Himmel sowie grüne Flächen und verschiedene Farben enthält. Dadurch lassen sich die folgenden Schritte der Bildbearbeitung leicht nachvollziehen.
Durch die Aufnahme im RAW Format lassen sich die nachfolgenden Schritte gut nachvollziehen. Wenn du mehr über das RAW Format lesen willst, lies unseren RAW vs JPEG.
Leider bedeutet eine RAW-Aufnahme auch, dass das Foto noch etwas nachbearbeitet werden muss, bevor es dem entspricht, was du tatsächlich siehst.
Ich machte mir keine Gedanken über den richtigen Weißabgleich, da ich wusste, dass ich später in Lightroom alle Korrekturen anbringen kann. Hier siehst du also zunächst das RAW-Foto, nachdem ich es in Lightroom importiert wurde.
Verbessern des Fotos in verschiedenen Schritten
Es gibt einen schmalen Grat zwischen einem ansprechend bearbeiteten Foto und einem ruinierten Bild. Zu viel Kontrast und Sättigung führen oft zu unschönen Ergebnissen und es ist wichtig zu wissen, wann man aufhören muss.
Ich werde dir jetzt die grundlegenden Einstellungen nennen, die du bei der Nachbearbeitung von Landschaftsbildern vornehmen kannst. Außerdem zeige ich dir, welche Einstellungen ich vorgenommen habe, um das Bild zu erhalten, das du oben in diesem Artikel siehst. Ich habe mich dafür entschieden, dieses Bild relativ subtil zu verbessern.
Hier sind die Schritte, die ich unternommen habe, um das Foto zu verbessern:
Horizont begradigen
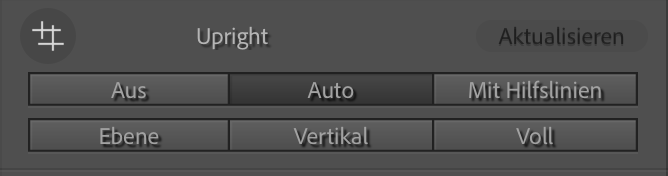
Ein schiefer Horizont scheint keine große Sache zu sein, aber er kann deine Landschaft leicht ruinieren.
Zum Glück ist es in Lightroom ganz einfach, den Horizont zu begradigen. Dazu musst du das Begradigen-Werkzeug verwenden, das du im Werkzeugsatz Transformieren finden kannst. Aktiviere das Werkzeugset. Wähle dann das Begradigen-Werkzeug und ziehe eine Hilfslinie über eine Linie im Bild, die gerade sein soll – in meinem Fall ist das der Horizont. Geschafft! Alternativ kannst du das Bild auch selbst drehen, indem du den Cursor außerhalb des Bildrandes bewegst. Es erscheint ein Drehcursor – klicke und ziehe, um das Bild zu drehen.
Noch einfacher funktioniert die automatische Begradigung. Klicke einfach auf Auto, und Lightroom sucht von selbst die Horizontlinie. Das funktioniert insbesondere gut bei Bildern, auf denen der Horizont gut zu sehen ist, zum Beispiel am Meer.
Das ist der erste Schritt, den ich normalerweise bei der Nachbearbeitung der Landschaften vornehme. Um Landschaftsfotos mit Lightroom zu verbessern, ist dieser Schritt immer absolut notwendig.
Verzerrung korrigieren
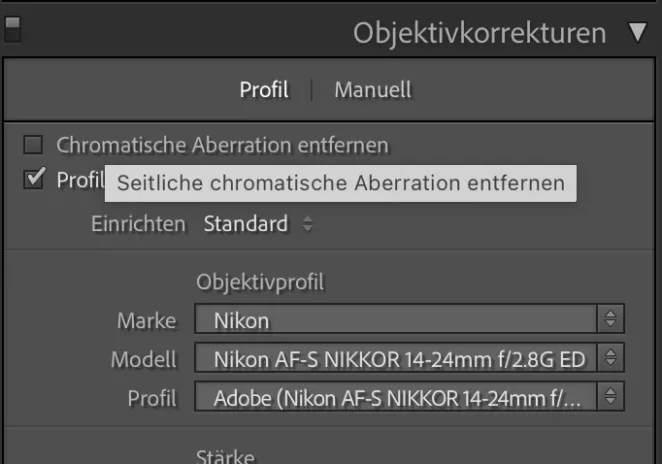
Eine Verzerrung kann genauso störend sein wie ein schiefer Horizont. Es ist sehr wichtig, dass du alle Verzerrungen in deinem Landschaftsbild entfernst. Ich habe mich dafür entschieden, sie so zu korrigieren, dass ich einen sehr definierten, geraden Horizont habe. Dazu sind nur ein paar Mausklicks nötig. Du musst nur auf die Registerkarte Objektivkorrektur gehen und “Profilkorrekturen aktivieren” ankreuzen.
Wenn dein Objektiv von der Software erkannt wird, korrigiert sie automatisch alle Verzeichnungsprobleme. Wenn nichts passiert und dein Objektiv nicht unterstützt wird, kannst du die Verzeichnung manuell korrigieren, indem du den Verzeichnungsschieberegler bewegst.
Sensorstaub und Möwe entfernen
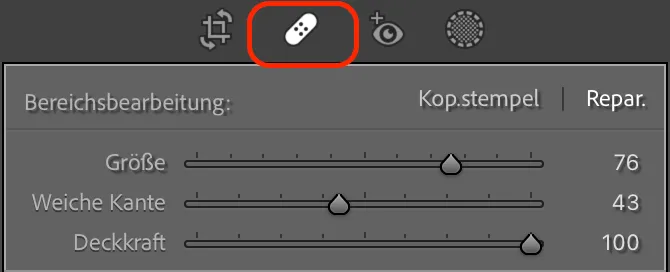
Auf vielen Fotos ist Sensorstaub. Übrigens, auf meinem Foto ist oben links kein Staub, sondern eine Seemöwe.
Am besten vermeidet man Sonsorstaub schon vor der Aufnahme, in dem man eine Sensorreinigung druchführt.
Wenn Staub vorhanden ist, ist er mehr oder minder leicht zu erkennen. Das ist bei Landschaften mit vielen glatten Flächen, wie z. B. dem Himmel, normalerweise recht einfach. Ich habe das Werkzeug zum Entfernen von Flecken verwendet, um Staubflecken schnell zu entfernen. Wir wollen hier die Möwe links oben entfernen. Das geht am besten mit dem Pflasterwerkzeug.
Pflaster anklicken, dann ein Klick auf die Möwe, fertig. So leicht kannst du Landschaftsfotos mit Lightroom verbessern!
Schärfe
Unter dem Details Tab finden sich die Einstellungen für Bildschärfe. Generell ist die Schärfe ein wichtiger Aspekt eines guten Landschaftsbildes. Selbst wenn es mit optimaler Blende aufgenommen wurde, wird es durch geschickte Schärfeeinstellungen noch besser. Um die Schärfe einzustellen, gehe auf die Registerkarte Details. Ich habe die Schärfe auf 80 mit einem Radius von 1,0 Pixeln eingestellt.
Weißabgleich anpassen
Farbe und Farbtöne sind in der Landschaftsfotografie extrem wichtig. Deshalb ist es wichtig, den Weißabgleich auf einen möglichst passenden Wert einzustellen. Im Allgemeinen neige ich dazu, ihn etwas wärmer einzustellen als den Standardwert. Im Fall der obigen Landschaft waren mir die von der Kamera aufgenommenen Farben etwas zu kühl.
Lies hier mehr zum Weißabgleich.
Klarheit erhöhen
Diese Einstellung ist notwendig, um den Mikrokontrast zu verstärken und die Textur deutlicher zu machen. Für dieses Foto habe ich den Schieberegler Klarheit auf +20 eingestellt. Wenn du also Landschaftsfotos mit Lightroom verbessern möchtest, vergiss diesen Regler nicht. Er eignet sich insbesondere für Bildelemente wie Gras, Häuser, Strandkörbe etc.
Belichtungskorrektur
Mit Belichtungskorrektur meine ich nicht, dass das Foto hoffnungslos über- oder unterbelichtet ist. Eine Belichtungskorrektur meint vielmehr, dass die Helligkeit in kleinen Schritten angepasst werden kann. Mit der Korrektur ist ja außerdem auch der Kontrast, die Lichter in den Schatten und Tiefen gemeint.
Die Schnellversion: Autokorrektur
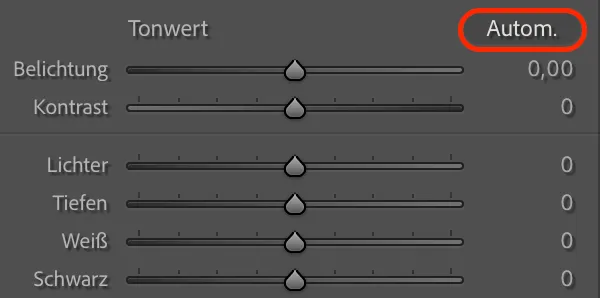
Um Landschaftsfotos mit Lightroom verbessern zu können, gibt es auch einen einfachen Schritt: Die Autokorrektur. Damit lassen sich, von Schärfe abgesehen, alle Belichtungsdaten mit einem Klick optimieren. Somit kannst du ganz subtil Landschaftsfotos mit Lightroom verbessern, ohne dass du dir sehr viel Mühe machen musst. Da diese Verbesserungen freilich nur nach Algorithmen in Lightroom passieren, müssen diese nicht immer perfekt sein. Manuelle Nachkorrekturen sind dabei manchmal erforderlich.
→ Die große Fotoschule Landschaftsfotografie
Für Profis: Anpassen der Tonwertkurve
Die Tonwertkurve findest du in jeder vernünftigen Software zur Bildbearbeitung. Wie wirkt sich insbesondere auf den Kontraste Bild aus. Wir haben hier ein Tutorial zur Kontrast rund Tonwertkurven, welches du dir durchlesen solltest.
Mit der Tonwertkurve kannst du die Helligkeit und Dunkelheit bestimmter Farbtöne in Ihrem Bild steuern. Sie eignet sich hervorragend für die präzise Steuerung des Kontrasts. Im Allgemeinen erzielt man mit einer S-Kurve die besten Ergebnisse, daher kann man immer zuerst damit beginnen.
Verlaufsfilter
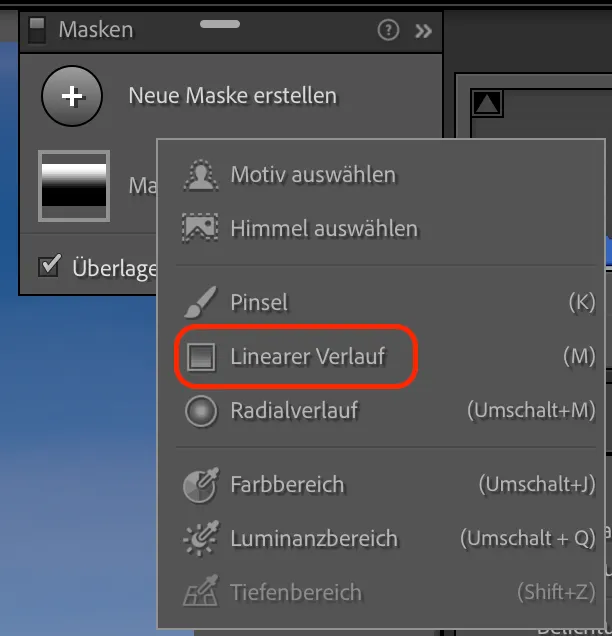
Mit dem Verlaufsfilter kannst du Teile eines Fotos selektiv nachbearbeiten und alle möglichen Einstellungen vornehmen, z. B. Belichtung, Weißabgleich, Grundschärfe, Klarheit und so weiter. Das ist insbesondere zur Nachbelichtung des Himmels interessant.
In den neuen Lightroom Versionen musst du zunächst auf das runde Maske Symbol klicken.
Um den Verlaufsfilter anzuwenden, klickt man auf das Foto und zieht den Anfangspunkt an eine beliebige Stelle. Damit lässt sich festlegen, wo er sich auf das Bild auswirken soll. Ich werde den ersten Filter auf den Himmel anwenden. Jetzt ziehe ich den Verlauf einfach ein Stück tiefer bis an die WIese und gebe danach eine Belichtungskorrektur von -1 ein.
Fertiges Bild
Hier ist das Bild vorher/nachher:


Vergleich vor und nach der Bildbearbeitung in Lightroom
Wie DU siehst, ist es nicht übermäßig kompliziert. DU kannst ein Landschaftsfotos mit Lightroom verbessern, indem du einfach die oben genannten Schritte erledigst.
Auch interessant:
→ Welche ist die beste Kamera für Landschaftsfotografie?
→ Reisefotografie: Perfekt fotografieren auf Reisen • 10 Tipps






