Lightroom ist langsam? Lies hier, wie Du Lightroom Classic auf volle Geschwindigkeit bringst und die Leistung optimieren kannst.
Nichts ist nerviger als die Warterei auf Software und auf langsame Computer. Insbesondere bei den heute üblichen risigen RAW Dateien kann auch der stärkste Mac oder PC in die Knie gehen. Schließlich haben Fotodateien aus modernen Kameras heute gut und gerne über 50 MB Dateigröße.
Hier hilft nur, an den Einstellungen zu drehen. Du musst also Lightroom optimieren, damit das Programm wieder flott arbeitet und du nicht Stunden mit Warten vor der Bildbearbeitung verbringen musst.
Wir zeigen dir im Folgenden Tipps, wie Du Lightroom beschleunigen kannst. Es ist ganz einfach, wir erklären jeden Schritt.
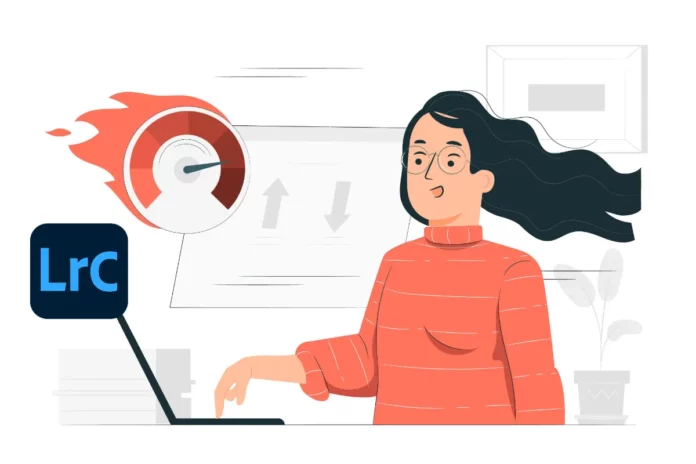
Wenn du also auf das speicherhungrige Monster aus dem hause Adobe abgewiesen bist, findest du hier ein paar einfache Änderungen, die dir ein bisschen Zeit und eine Menge Frust ersparen könnten.
1Aktiviere die GPU-Beschleunigung
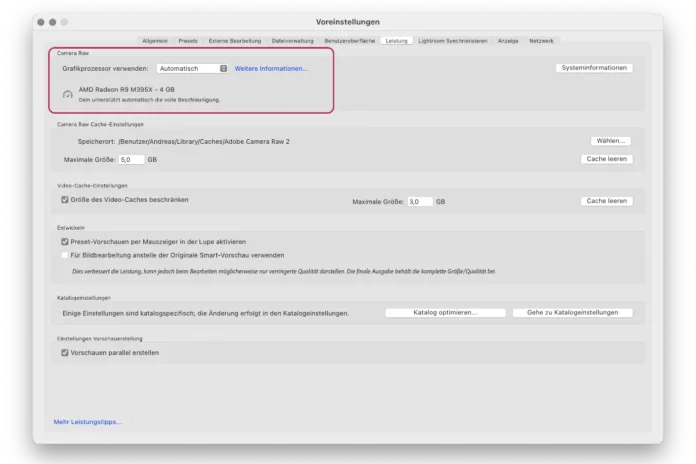
Eine der einfachsten und effektivsten Änderungen, die du vornehmen kannst, um die Leistung in Lightroom Classic zu verbessern, ist die Aktivierung der vollen GPU-Beschleunigung. Aus welchen Gründen auch immer ist diese Funktion standardmäßig nicht vollständig aktiviert.
Gehe also zu Einstellungen > Leistung. Ändere das Dropdown-Menü oben von “Automatisch” zu “Benutzerdefiniert” und aktiviere das Kästchen neben “GPU für Bildverarbeitung verwenden”, um die volle Beschleunigung zu aktivieren. Das kann einen spürbaren Unterschied in deinem Arbeitsablauf ausmachen. Das gilt vor allem, wenn du auf einem 4K-Bildschirm bearbeitest, und Adobe fügt mit fast jedem Update GPU-Beschleunigung für weitere Bildverarbeitungsaufgaben hinzu.
Das sollte Lightroom optimieren und ein großer Schritt Richtung mehr Geschwindigkeit sein.
Natürlich hat dies die größte Wirkung, wenn dein Computer ( Laptop oder Desktop) eine leistungsstarke Grafikkarte mit entsprechendem Prozessor (GPU) hat. Aber auch die neueste integrierte Intel-Grafik oder die in Apples M1-Chip eingebaute Grafik kann und sollte somit ihr volles Potenzial ausschöpfen.
2Bildschirmauflösung
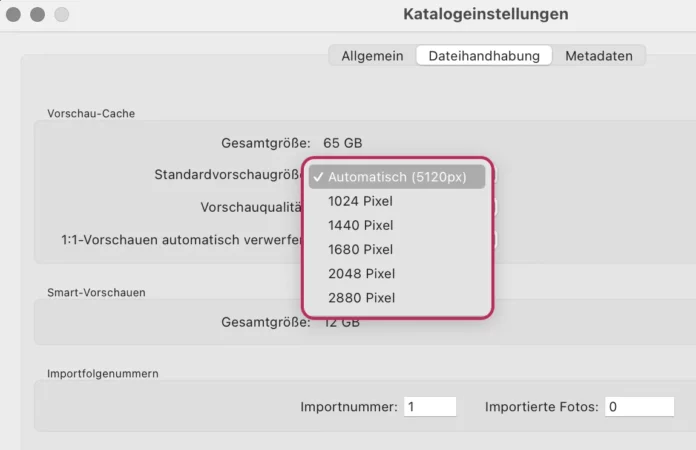
Vielen Leuten ist nicht klar, dass Lightroom für eine höhere Bildschirmauflösung auch mehr Rechneleistung und Speicher benötigt. Die gesamte Anzeige wird potentiell auf meinem 27″ iMac langsamer, wenn ich die volle Auflösung (5120 px) wähle., weil der Rechner dann standardmäßig größere Standardvorschauen erstellen muss.
In gewisser Weise ist dies eine natürliche Folge der Verwendung einer Grafikanwendung, die buchstäblich mehr Pixel zeichnen muss, wenn du ein höher aufgelöstes Display verwendest.
Es gibt einige Möglichkeiten, dies zu umgehen. Laut Adobes eigener Dokumentation kannst du die Leistung steigern, indem du das Lightroom-Fenster einfach kleiner machst:
Es gibt noch eine weitere Einstellung, die du überprüfen solltest. Gehe zu Katalogeinstellungen > Dateiverwaltung und stelle sicher, dass die Standardvorschau-Größe der längsten Kante deiner Bildschirmauflösung entspricht. Das ist besonders wichtig, wenn du einen 1080p-Bildschirm verwendest. Es kann sein, dass LR hier Standardvorschauen erzeugt, die größer sind, als sie sein müssten. Dadurch geht Leistung verloren. Das würde sogar Lightroom optimieren, ohne auf irgend etwas zu verzichten.
3Optimieren von Vorschauen
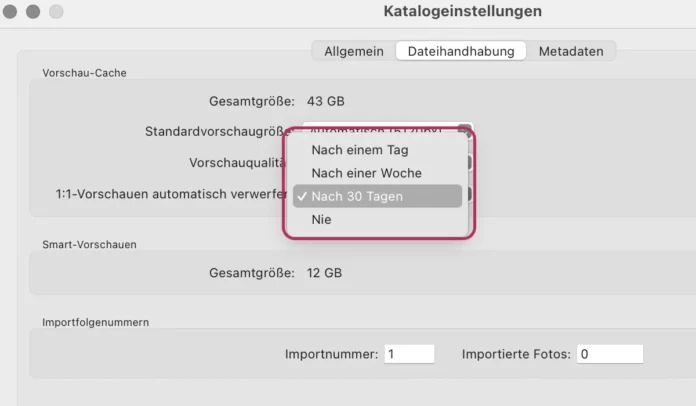
Und dann wären da noch die Vorschauen. Lightroom bietet dir beim Importieren von Bildern vier Optionen: Minimal, zwei weitere und 1:1. Je kleiner die Vorschau ist, desto schneller geht zwar der Import, aber desto härter muss das Programm arbeiten, während du die Bilder bearbeitest.
Goldene Regel: Erstelle immer entweder eine Standard- oder eine 1:1-Vorschau. Wenn du das nicht tust, muss Lightroom dies jedes Mal im Hintergrund tun, wenn du ein Bild bearbeitest, was die Leistung stark verlangsamt.
Um die bestmögliche Leistung bei der Bearbeitung zu erzielen, solltest du eine 1:1-Vorschau erstellen. Beim Importieren dauert es zwar länger, aber wenn du dieses Kontrollkästchen aktivierst, werden automatisch Minimal-, Standard- und 1:1-Vorschauen erstellt, so dass das Programm bei der eigentlichen Bearbeitung die benötigten Vorschauen auswählen kann.
Wenn du dich für die 1:1-Vorschau entschieden hast und Speicherplatz keine Rolle spielt, solltest du sicherstellen, dass LR die Vorschauen so lange speichert, wie du sie bearbeiten willst. Ich habe 30 Tage eingestellt.
Gehe dafür zu Katalogeinstellungen > Dateihandhabung und stelle sicher, dass “1:1-Vorschauen automatisch verwerfen” auf “Nach 30 Tagen” oder “Nie” eingestellt ist. Je nachdem, wie lange du an einem Projekt arbeitest, bevor es ins Langzeitarchiv kommt. Wenn jedes Fotoshooting innerhalb von 7 Tagen abgeschlossen ist, gibt es keinen Grund, Speicherplatz zu verschwenden, indem du “Nie” einstellst. Aber wenn du dir die Zeit nimmst, 1:1-Vorschauen zu importieren, solltest du sie nicht wegwerfen, bevor du mit der Bearbeitung fertig bist.
4Der Camera RAW Cache
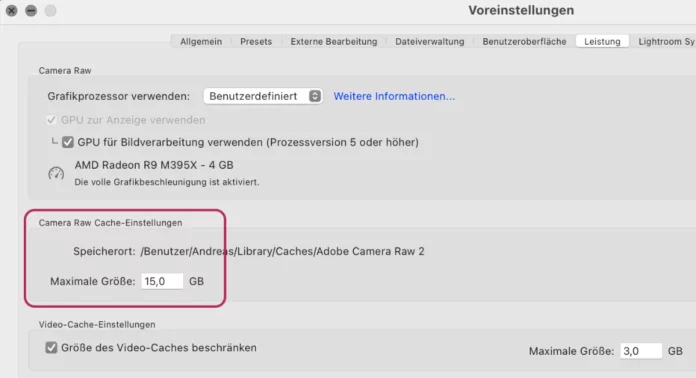
Eine weitere einfache Änderung, die große Auswirkungen haben kann, ist die Vergrößerung deines Camera RAW-Caches.
Lightroom Classic legt standardmäßig eine Größenbeschränkung für deinen Camera RAW-Cache fest. Aber wenn du genügend Speicherplatz zur Verfügung hast, solltest du diesen unbedingt auf 15 oder mehr GB erhöhen. Du findest diese Einstellung unter Einstellungen > Leistung, im Abschnitt Camera Raw Cache-Einstellungen:
Mehr Lightroom Tutorials
- Workflow in der Bildbearbeitung: So geht es richtig
- Drucken mit Lightroom Classic – Ausführliche Anleitung + Tipps
- Unterschied zwischen Photoshop und Lightroom
15 GB mögen viel erscheinen, aber angesichts der Größe moderner Raw-Dateien spart Lightroom durch die Speicherung der Originalbilddaten einer kompletten Fotoaufnahme im Cache jedes Mal eine Menge Arbeit, wenn das Programm ein Foto nachschlagen muss… also im Grunde jedes Mal, wenn du das Bild ansiehst oder bearbeitest. Das wird das Tempo optimieren, den Platz auf der Platte aber dezimieren.
Sobald du die Standardgröße deines Caches erhöht hast, stelle sicher, dass er auf deiner schnellsten Festplatte oder SSD gespeichert ist. Wenn du eine SSD für dein Betriebssystem und eine herkömmliche Festplatte für die Speicherung verwendest, gehe zurück zu Einstellungen > Leistung > Camera Raw Cache-Einstellungen, klicke auf die Schaltfläche “Auswählen” und stelle sicher, dass der Cache auf deiner schnellen SSD und nicht auf der langsameren Festplatte gespeichert wird.
Hinweis von Adobe:
“Katalogdateien können nicht auf Netzlaufwerken (NAS) gespeichert werden, aber Sie können Ihre Fotos auf einem Netzwerklaufwerk speichern. Netzwerklaufwerke (Zugriff auf die Festplatte über ein Netzwerk) haben jedoch eine langsamere Datentransferrate. Deshalb kann es mehr Zeit in Anspruch nehmen, wenn Sie Module wechseln oder wenn Sie von einer Datei zu einer anderen in Lightroom wechseln.”
5Optimiere die RAM-Einstellungen in Photoshop
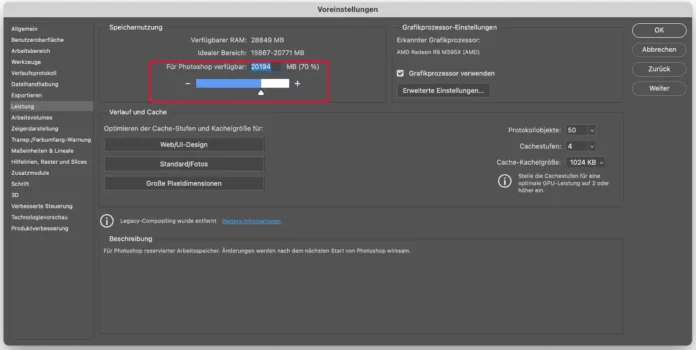
Eine merkwürdige Eigenart von Lightroom ist, dass die Beschränkung des Arbeitsspeichers anscheinend durch eine Einstellung in Photoshop gesteuert wird. Wenn du beide Programme verwendest und vor allem, wenn du häufig zwischen LR und Photoshop wechselst, solltest du in den Photoshop Voreinstellungen die Menge an Arbeitsspeicher erhöhen, auf die das Programm zugreifen darf.
In meiner Version von Photoshop CC ist diese Grenze standardmäßig auf etwa 70 % eingestellt. Wenn Du weiterhin LR classic optimieren möchtest, kannst du hier auch 90% eingeben. Das macht einen großen Unterschied und erhöht manchmal die Gesamtpunktzahl eines Benchmarks um 20 oder 30 Punkte.
Das kann natürlich zu Problemen führen, wenn du mehrere Programme gleichzeitig ausführst, weil Photoshop und/oder Lightroom dann den gesamten Arbeitsspeicher für sich beanspruchen. Wenn du aber die beste Leistung haben willst, solltest du ohnehin alle anderen Programme schließen und Lightroom und Photoshop so viel Arbeitsspeicher zur Verfügung stellen, wie sie brauchen.
6Schalte die automatische Gesichtserkennung aus
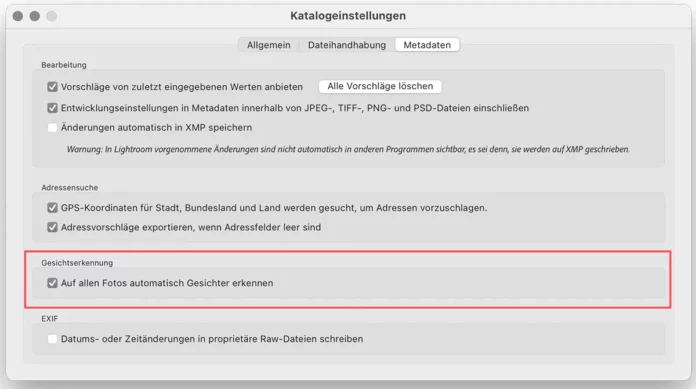
Die automatische Gesichtserkennung ist eine feine Sache, wenn man ständig den Familienkreis fotografiert. Dadurch lassen sich leicht einzelne Personen finden, ohne dass man ständig alle Ordner, Selektionen und Dateien durchforsten muss.
Wenn man allerdings fotografisch breiter aufgestellt ist, insbesondere als Landschaftsfotograf, braucht man die Funktion der Gesichtserkennung selten oder gar nicht. Da auch diese Funktion Rechenleistung verbraucht, rate ich dazu, sie abzuschalten. Das ist keine Sache für immer, die Funktion lässt sich später immer wieder aktivieren, wenn man sie braucht.
Das findest du auch auf der Registerkarte Metadaten in den Katalogeinstellungen.
7Katalog optimieren
Der Befehl “Katalog optimieren” entfernt ungenutzte Caches, um die Katalogleistung zu beschleunigen.
Du findest den Punkt unter Datei > Katalog optimieren.
Diese Einstellung lässt sich sogar automatisieren, sofern Du eine automatische SIcherung in den katalogeinstellungen eingestellt hast. Dann wird z.B. bei jedem Beenden des Programms automatisch der Katalog optimiert. Hierbei lässt sich sogar einstellen, ob es bei jedem Beenden erfolgen soll, einmal die Woche oder in welchem Rhythmus auch immer.
8Katalog ausmisten
Ein größerer Katalog mit mehr Fotos braucht mehr Speicher. Das sollte klar sein. Daher kannst du am besten den Katalog klein halten, indem du nicht mehr benötigte Fotos in einen anderen Katalog transferierst oder ganz löschst.
Ein Katalog von über 20.000 Fotos verliert an Geschwindigkeit.
Das Ausmisten in Lightroom hat also einen sehr großen doppelten Effekt. Denn neben einem optimieren der Geschwindigkeit wird zusätzlich noch Platz auf der Festplatte frei. Bitte um benötigte Fotos findest und welche Text du dabei beachten musst, liest du hier:
9Fazit
Die obige Liste der Tricks, mit denen du Lightroom optimieren kannst, ist keineswegs vollständig.
Ich wollte nur die Optimierungen nennen, die für mich den größten Unterschied gemacht haben – Änderungen, die ich im Laufe von etwa 100 Import/Export-Durchläufen und unzähligen Bearbeitungsstunden auf allen möglichen Geräten tatsächlich feststellen konnte. Sicher lässt sich noch weiter optimieren, allerdings hat das dann viele Effekte auf Komfort und Bedienung.
Wenn ich wichtige Optimierungen übersehen habe, die für deinen Workflow einen großen Unterschied gemacht haben, schreibe sie bitte in die Kommentare. In der Zwischenzeit wünsche ich dir, dass dein Prozessor kühl bleibt, dein Arbeitsspeicher groß genug ist und deine Grafikkarte maximal mitarbeitet.
Lies auch:
→ Fotos auf Laserdrucker drucken: Vorteile und Nachteile
→ Polfilter in Lightroom simulieren → Kinsta im WordPress Hosting Test – der Tempo Hammer





