In diesem Artikel werde ich dich in die Lightroom Umgebung einführen. Du wirst lernen, die wichtigsten Elemente der Oberfläche zu verstehen – die Lightroom Module. Ich erkläre dir, wofür du diese verwendest und wie du zwischen ihnen wechseln kannst.
In diesem Artikel stelle ich auch einige der Werkzeuge in den einzelnen Modulen vor. Ich hoffe, dass dieser Artikel dir hilft, das volle Potenzial von Lightroom zu erkennen. Und zu verstehen, dass Lightroom als Nachbearbeitungs- und Bildverwaltungssoftware für die meisten deiner Bedürfnisse in der digitalen Fotografie mehr als ausreichend ist.

Was ist ein Lightroom Modul?
Adobe Photoshop Lightroom verfügt über eine sehr umfangreiche Liste von Werkzeugen. Für bestimmte Aufgaben ist es vielleicht nicht so stark wie Photoshop. Aber wenn es um die Fotografie geht, hat die neueste Version von Lightroom einige der besten integrierten Funktionen für die Bildbearbeitung. Natürlich musste Adobe einen Weg finden, um sicher zu stellen, dass alle Funktionen bequem zugänglich und gleichzeitig nicht überwältigend sind. Anstatt alles an einem Ort zu haben und ein Chaos zu schaffen, gibt es das Konzept der Module.
Übrigens, wenn Du Lightroom noch nicht hast, kannst du es dir schnell hier downloaden:
Erst mal ist jedes Lightroom Modul ein unabhängiger Bereich. Er enthält eine Reihe von Tools, die nur für dieses bestimmte Modul relevant sind. Mit anderen Worten: Es ist eine Möglichkeit, verschiedene Werkzeuge zu gruppieren und zu organisieren. In der Umgebung navigierst du je nach Bedarf zwischen verschiedenen Modulen. Wenn du z. B. Bilder organisieren und eine Online- Galerie veröffentlichen möchtest, wechselst du zu „Web“. Denn die Werkzeuge dazu befinden sich genau dort.
 |
Heute 14% sparen:
NIKON NIKKOR Z 70-180mm f/2.8 statt für Ansehen |
Übersicht der Lightroom Module
Jetzt ist es an der Zeit, auf jedes einzelne Modul einzugehen.
Adobe begann zunächst mit einer Reihe von Kernwerkzeugen in Lightroom. Im Laufe der Jahre hat Adobe die Anzahl der Funktionen mit jeder neuen Version verbessert. Die ersten drei Versionen von Lightroom hatten zum Beispiel fünf Module – Bibliothek, Entwickeln, Diashow, Drucken und Web. In Lightroom 4 und 5 kamen zwei weitere hinzu: Karte und Buch. Jedes Lightroom Modul erfuhr auch eine Reihe von wichtigen Änderungen. Bestehende Werkzeuge hat Adobe verbessert. Neue Werkzeuge wurden eingeführt. Wir wollen uns die einzelnen Lightroom Module genauer ansehen.

Bibliothek
Das Modul Bibliothek ist eines der beiden Lightroom Module, mit denen du die meiste Zeit verbringen wirst. Wie der Name schon sagt, ist die Bibliothek dazu da, dir beim Organisieren und Verwalten von Fotos zu helfen. Hier findest du alles, was du zum Suchen, Importieren, Sortieren und Organisieren von Fotos brauchst. Die Navigation befindet sich auf der linken Seite. Hier hast du Zugriff auf alle Bilder im aktuellen Katalog. Du kannst sie auch nach Ordner oder Sammlung durchsuchen. Um Ordner zu verwalten und Dateien physisch zu verschieben oder zu kopieren, verwendest du die Registerkarte „Ordner“. Außerdem kannst du deine Bilder in Online- Diensten veröffentlichen. Einfach, indem du die Registerkarte Veröffentlichen unten auf der linken Seite des Fensters benutzt.

Der zentrale Teil des Bibliotheksmoduls ist von der Bildanzeige dominiert. Du kannst wählen, ob du die Bilder in einem Raster oder einzeln anzeigen möchtest. Das Raster lässt sich dabei in der Größe ändern. Diese und andere Optionen findest du in einer Symbolleiste über dem Filmstreifen. Zum Umschalten drücke „T“. Auf dem Filmstreifen gibt es auch einige Filter, z. B. Flaggen und Farbetiketten. Für weitere Filter drückst du die Taste „\“, um die Filterleiste umzuschalten. Sie dient als sehr leistungsstarkes Suchwerkzeug. Mit der Filterleiste kannst du Bilder nach Objektiven, Brennweiten, Blenden, Kameras, Tags oder anderen Kriterien suchen.
Das Feld auf der rechten Seite ist dein Metadaten -Tool. Hier kannst du Stichwörter und Informationen zum Copyright hinzufügen und festlegen, welche Metadaten du behalten möchtest. Du wirst das Modul Bibliothek wohl nutzen, um Fotos zu sortieren und die guten von den schlechten zu trennen. Daher enthält das Bedienfeld auf der rechten Seite auch eine kleine Anzahl von grundlegenden Bildeinstellungen. Sie beschränken sich auf Voreinstellungen und Einstellungen für Weißabgleich, Belichtung, Klarheit und Lebendigkeit. Bitte beachte, dass diese Regler nicht für eine präzise Feinabstimmung geeignet sind, sondern nur für kleine Optimierungen! Du kannst sie kaum für mehr als die Vorschau verwenden. Gut ist es für einen ungefähren Weißabgleich oder eine schnelle Belichtungskorrektur.
Das Modul Bibliothek ist etwas, für das du Zeit brauchst, um es zu nutzen und zu schätzen. Es ist auf jeden Fall das wichtigste Modul, in dem du den Großteil deiner Zeit verbringen wirst. Es verfügt über eine Reihe sehr nützlicher, leistungsstarker und toller Werkzeuge, die speziell auf die Bildbearbeitung zugeschnitten sind.
Entwickeln
Das Modul Entwickeln ist das am zweithäufigsten Genutzte in Lightroom. Viele Fotografen gehen selten, wenn überhaupt, über dieses Lightroom Modul hinaus. Aber wenn du LR classic benutzt, ist die Wahrscheinlichkeit groß, dass du es wegen des Entwicklungsmoduls benutzt.

Auf der linken Seite befinden sich die Voreinstellungen. Diese sind äußerst nützlich, um deinen Arbeitsablauf zu beschleunigen. Auf dieser Registerkarte kannst du Voreinstellungen erstellen, organisieren und importieren oder exportieren. Das linke Bedienfeld enthält auch einige Funktionen des Moduls Bibliothek – du kannst hier zwischen Sammlungen wechseln. Das ist in mehrfacher Hinsicht nützlich. Vor allem ist es eine sehr zeitsparende Ergänzung, ähnlich wie die Pfeile für Belichtung und Weißabgleich in „Bibliothek“.
Wenn du deine Bilder im Lightroom Modul „Bibliothek“ aber gut organisiert hast, musst du nicht mehr dorthin wechseln. Auch nicht, nur um Bilder für die Nachbearbeitung auszuwählen. Das kannst du tun, indem du im Modul Entwickeln eine Sammlung auswählst. Klar, vorausgesetzt, du verwendest überhaupt Sammlungen, um deine Bilder zu organisieren.
Der Filmstreifen am unteren Rand des Bildschirms enthält die übliche Navigation. Wie im Modul Bibliothek stehen auch hier einige Filter zur Verfügung. Du kannst dir die Bilder nach Bewertung, Flaggen oder Farbetiketten anzeigen lassen. Die Zuweisung dieser Filter zu bestimmten Bildern ist mit Hilfe von Shortcuts sehr einfach.
Die meisten Werkzeuge findest du auf der rechten Seite des Fensters. Tatsächlich findest du nirgendwo sonst in Lightroom so viele Schieber und Zahlen, die du eingeben kannst. Hier findet die ganze Magie der Nachbearbeitung statt, von Korrekturen der Belichtung bis hin zu Schärfen, Rauschunterdrückung, Tonwertkurve, Objektivkorrekturen und so weiter. Oben im Bedienfeld findest du das nützliche Histogramm. Direkt darunter eine Liste mit Werkzeugen für lokale Anpassungen und Zuschneiden.
Karte
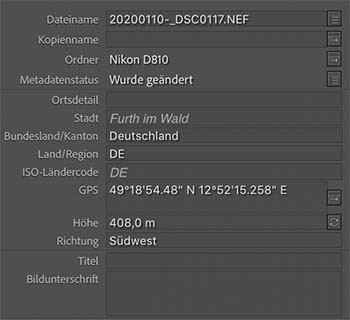
Wenn du Bibliothek und Entwickeln hinter dir gelassen hast, wirst du die restlichen Module wahrscheinlich viel seltener benutzen. Trotzdem bieten diese einige tolle Möglichkeiten. Wie ich bereits in meinem Artikel über Geotagging von Fotos in Lightroom erwähnt habe, kannst du mit dem Kartenmodul deine Fotos mit Geotags versehen. Einfach ausgedrückt, kannst du beim Geotaggen von Bildern Informationen über den Aufnahmeort eingeben, damit du später genau weißt, wo das Bild aufgenommen wurde.
Einige Kameras, die über ein integriertes GPS verfügen, fügen jedem Bild automatisch Standortinformationen hinzu. Dieses Lightroom Modul ist dadurch in der Lage, diese Daten auszulesen und den genauen Ort auf einer Karte festzulegen. Übrigens nutzt Lightroom eines der besten Kartensysteme von Google.
Wir haben woanders das Geotagging mit GPS in Lightroom genau beschrieben.
Buch
Viele Fotografen drucken nie Fotobücher. Aber wenn du das tust, ist das Buchmodul dein bester Freund. Es ist zwar nicht so flexibel wie Adobes Illustrator oder InDesign. Aber es reicht allemal, um ein schönes Design zu erstellen. Dabei ist es trotzdem recht einfach zu bedienen und gibt dir viel Kontrolle über den Prozess.

Du kannst jede Seite einzeln einrichten und bei Bedarf Text hinzufügen. Du kannst die fertige Ausgabe im PDF- oder JPEG-Format speichern oder sie über Blurb veröffentlichen.
Diashow
Hier kannst du schnell eine Diashow einrichten, die du deinen Freunden, deiner Familie oder deinen Kunden zeigen kannst. Das kann besonders nützlich sein, wenn du Hochzeitsfotograf bist. Denn so kannst du deine Arbeit noch am selben Tag zeigen. Du kannst wählen, ob du alle Fotos, ausgewählte oder markierte Fotos abspielen möchtest.
Es ist ein relativ einfaches Tool. Es gibt keine Möglichkeit, die Bildbewegung einzustellen und du kannst auch nicht langsam heran zoomen. Für eine schnelle und einfache Diashow ist es jedoch völlig okay. Weitere Optionen sind eine eigene Tonspur, Wasserzeichen, eine zufällige Reihenfolge und mehr. Sobald du deine Diashow eingerichtet hast, gibt Lightroom sie im Vollbildmodus wieder.
Wenn du zu den wenigen Fotografen gehörst, die ihre Arbeiten gerne drucken, wirst du das Modul Drucken besonders lieben. Damit kannst du sicher stellen, dass deine Fotos in der gewünschten Größe und auf dem gewünschten Papiertyp zum Druck bereit sind.
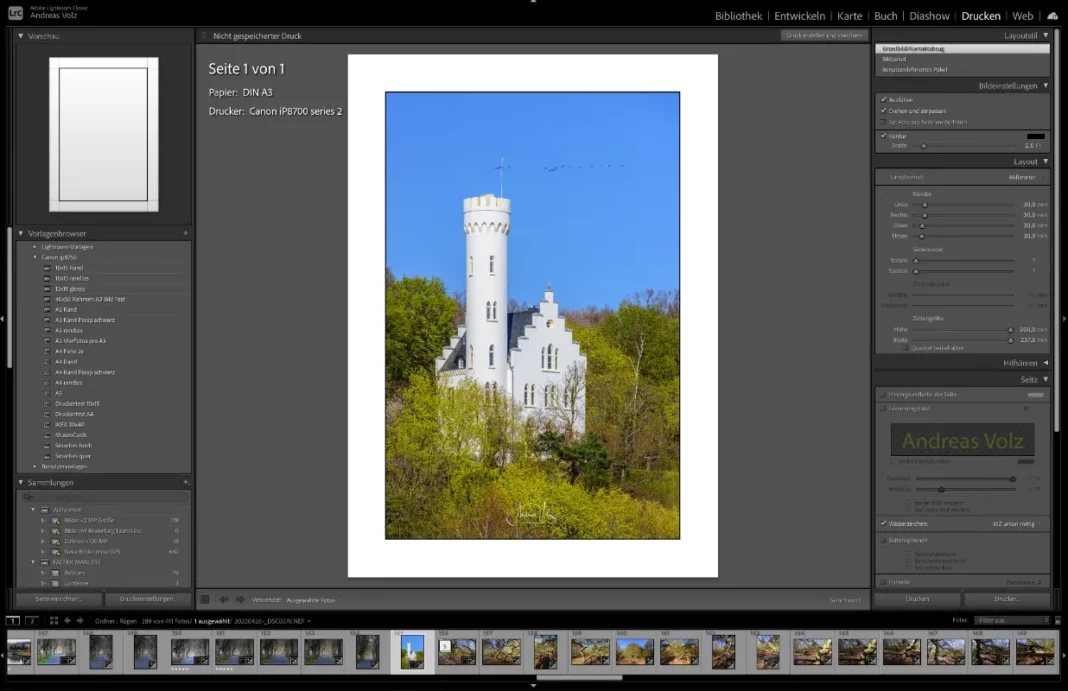
Unter kannst du die Druckgröße und die Position auf dem Papier sehr genau festlegen. Das kannst du sogar kreativ nutzen. Außerdem kannst du Wasserzeichen hinzufügen und die Druckschärfe anpassen. Noch wichtiger ist, dass du das Farbprofil deines speziellen Druckers angeben kannst, um die Genauigkeit zu erhöhen. Darüber hinaus kannst du in eine JPEG-Datei „drucken“. Über das linke Bedienfeld kannst du Vorgaben speichern. Das ist besonders nützlich, wenn du häufig druckst.
Ich habe unter den Vorgaben meine A4 und A3 Papiere, die ich am meisten verwende, hinterlegt.
Wir haben übrigens einen separaten Artikel zum Drucken in Lightroom Classic.
Web
Mehr Lightroom Tutorials
- Drucken mit Lightroom Classic – Ausführliche Anleitung + Tipps
- Unterschied zwischen Photoshop und Lightroom
- Lightroom Module ausführlich und einfach erklärt
Schließlich kommen wir zum letzten Modul: Web.
Mit diesem Modul kannst du zwar eine Online- Galerie in verschiedenen Formaten erstellen. Wenn dein Hosting dir erlaubt, Protokolle wie FTP zu verwenden,kannst du die Galerie auf deine Website hochzuladen. Wenn du nicht weißt, was das bedeutet, überspringe dieses Modul. Nutze stattdessen Websites wie Flickr, 500px, Facebook und Co, um deine Fotos zu teilen.
Ansonsten kannst du mit dem Webmodul eine Galerie in HTML erstellen. Es stehen verschiedene Layouts zur Verfügung, die du auf deine Wünsche anpassen kannst. Natürlich kannst du auch deine eigenen Vorgaben speichern. Auf der rechten Seite kannst du den Titel der Seite, den Titel der Sammlung, die Beschreibung und mehr festlegen. Außerdem kannst du eine Reihe von visuellen Einstellungen ändern. Also zum Beispiel Farbe, Schatten, Rahmen und so weiter. Schließlich kannst du FTP-Server Informationen einrichten, damit Lightroom die fertige Galerie für dich hochladen kann.
Buchempfehlung
Wenn du dich weiter in Module einarbeiten willst, empfehle ich dir das folgenden Profi-Buch zu Lightroom aus dem Rheinwerk Verlag:
- Velsz, István (Autor)
Lightroom Classic und Photoshop – in einem Buch








